With the "Add View" feature, you can customize your portfolios and choose which columns you want to see by default.
To set up a View:
Step 1: Select the portfolio you want to customize from the left-hand side nav bar.
 Step 2: Once the desired portfolio opens, you will see an "Add/Edit View" button, as shown below.
Step 2: Once the desired portfolio opens, you will see an "Add/Edit View" button, as shown below.
 Step 3: Clicking the button opens a pop-up to create a new view. By default, it is named “My View”, but you can rename it.
Step 3: Clicking the button opens a pop-up to create a new view. By default, it is named “My View”, but you can rename it.
You can add columns based on the categories shown below; you can also search for the category using the "Filter" tab.
The “Symbol” column is mandatory for all custom views and shows a lock symbol next to it. It cannot be moved or removed.
Once you are done selecting your preference, you can click on "Done" and the view will get saved.
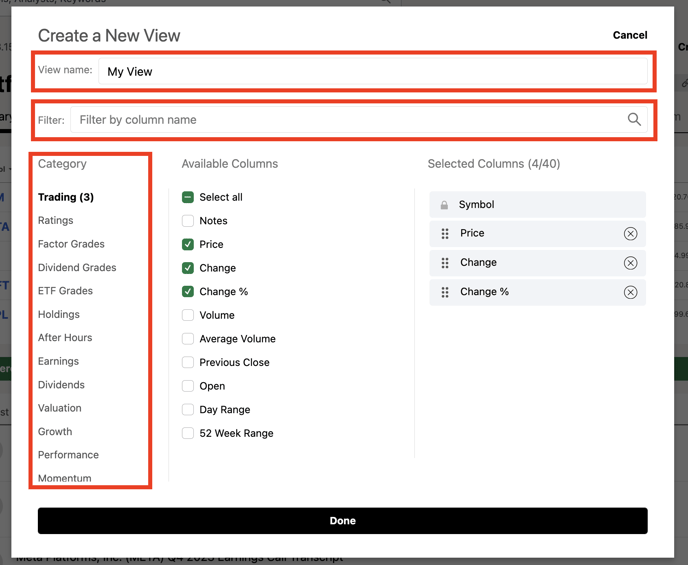
Once you are done, you can see your view as the first column in your portfolio as shown below, upon clicking it you will see your customized portfolio as shown below.
 To Edit/Delete your View:
To Edit/Delete your View:
You can Edit/Delete the View by clicking on three dots besides "My View" tab as shown below.
 By Clicking on "Copy to Other Portfolios" you can easily copy custom views to other portfolios and quickly add multiple fields to a custom view.
By Clicking on "Copy to Other Portfolios" you can easily copy custom views to other portfolios and quickly add multiple fields to a custom view.
You will get the option to select the portfolio to which you want to replicate the existing view.
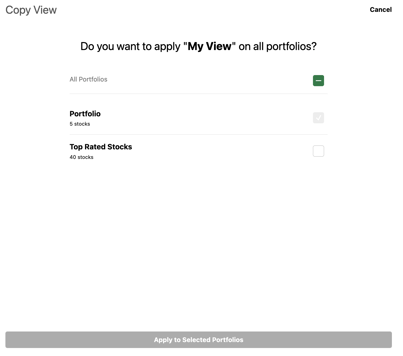
Please email us at subscriptions@seekingalpha.com if you need any help.
If you haven't subscribed to Premium yet, you can unlock access to our subscriber-only features by signing up here.